Link tải cho PC: https://zoom.us/client/latest/ZoomInstaller.exe Link tải cho IOS: https://itunes.apple.com/us/app/id546505307
a. Cài đặt và đăng nhập Tải phần mềm và cài đặt
Link tải cho Android: https://play.google.com/store/apps/details?id=us.zoom.videomeetings
Đăng nhập
Sau khi cài đặt, mở phần mềm Zoom trên máy tính, bấm Sign In.
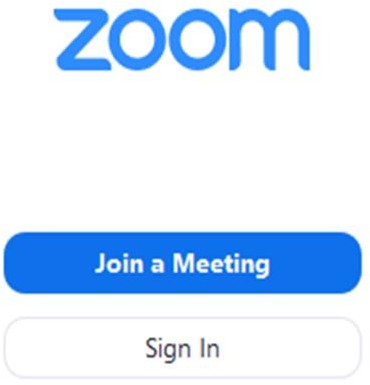
Bấm chọn đăng nhập bằng tài khoản gmail hoặc tạo tài khoản khác bằng cách chọn Sign Up Free và làm theo yêu cầu
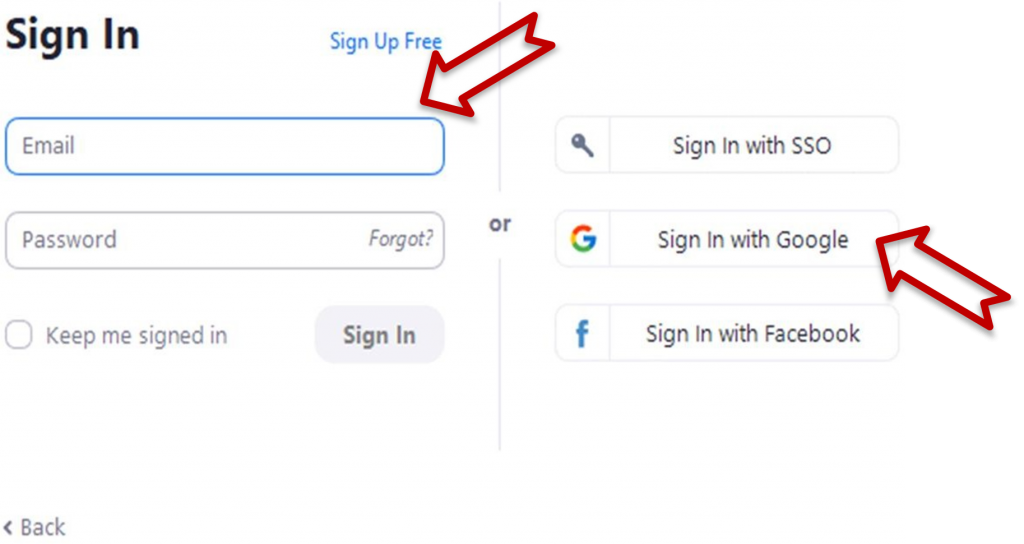
Bấm chọn “Open Zoom”

Giao diện phần mềm trên PC sau khi đăng nhập thành công
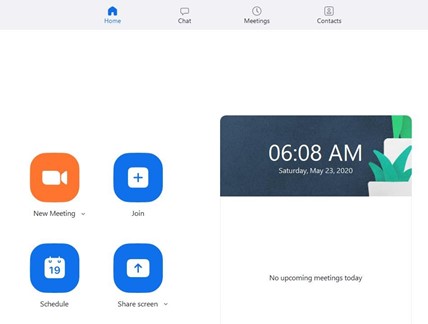
(1) Tổ chức buổi học trực tuyến
– Cách 1: Học trực tuyến ngay tại thời điểm tạo: Chọn New Meeing, Bấm chọn mũi tên chỉ xuống bên cạnh, tích chọn “Start with video” hoặc “Use My Personal Meeting ID”
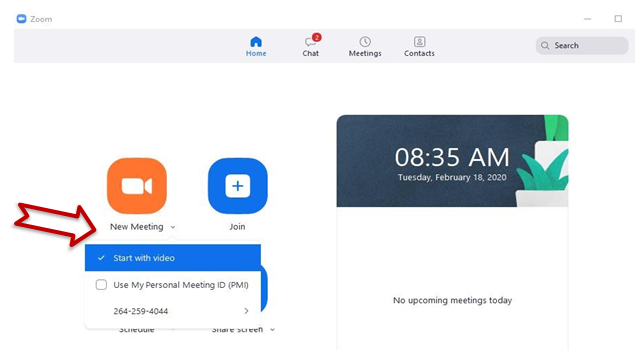
Bấm chọn “Join with Computer Audio”
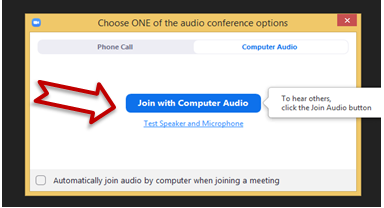
Trong trường hợp lỗi không nghe thấy tiếng: bấm chọn “Test Speaker and Microphone” và làm theo hướng dẫn
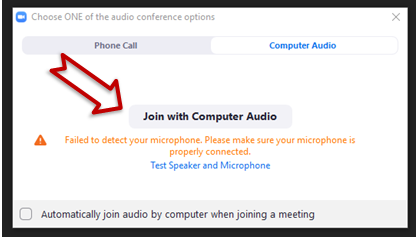
Bấm vào biểu tượng ![]() ở góc trên bên phải cửa sổ Zoom để hiển thị thông tin cuộc gọi video và gửi Meeting ID và Password cho sinh viên qua zalo/facebook/email…
ở góc trên bên phải cửa sổ Zoom để hiển thị thông tin cuộc gọi video và gửi Meeting ID và Password cho sinh viên qua zalo/facebook/email…
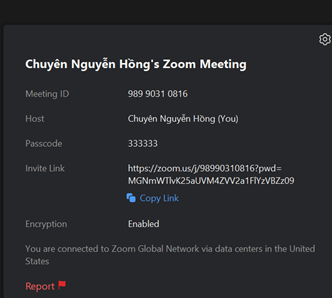
– Cách 2: Thiết lập lịch trước cho lớp học trực tuyến
Mở phần mềm zoom, chọn Schedule

Cài đặt các thông tin trong phần Setting và chọn Schedule để lên lịch
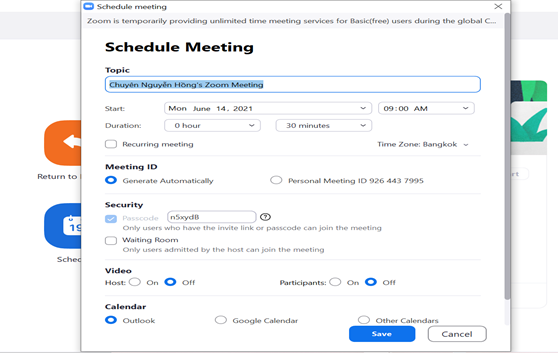
Chọn …. , nhấn “Copy invitation” và gửi thông tin này cho học sinh. Khi tới giờ học, nhấn Start. Muốn sửa đổi thông tin buổi học thì nhấn vào Edit.

(2) Hướng dẫn học sinh tham gia cuộc họp
bằng Học sinh tham gia cuộc họp cách chọn Join, nhập mã cuộc họp mà giáo viên đã gửi (thường là dãy số có 9-10 chữ số), chọn JOIN.
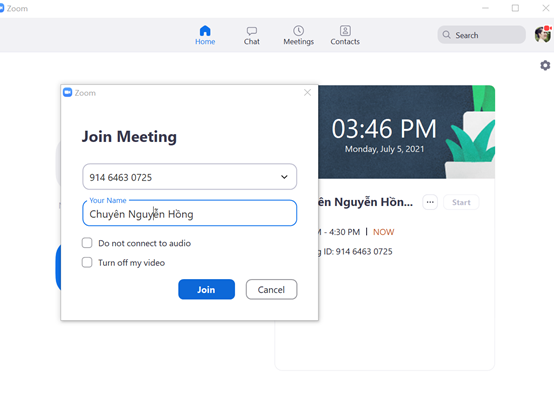
Nhập mật khẩu giáo viên đã cung cấp, chọn Join Meeting để đăng nhập.
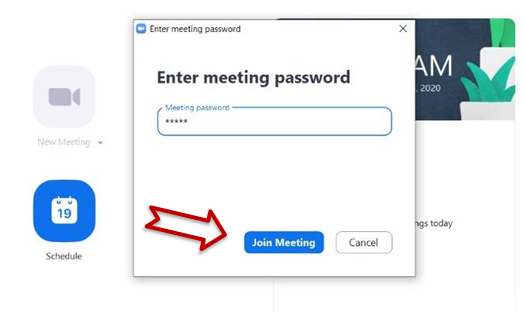
(3) Các tính năng của Zoom

Một số tính năng chính theo thứ tự lần lượt từ trái qua
- Mute: Tắt tiếng
- Start Video: Bật video để người tham gia thấy mình
- Participants: Kiểm soát người tham gia
- Chat: Hộp thoại để gửi tin nhắn
- Share Screen: Chia sẻ màn hình với người tham gia.
- Record: Ghi hình buổi học
- Breakout Rooms: Chia lớp thành các nhóm nhỏ để thảo luận
- End: Kết thúc buổi học